パソコンの大掃除をしよう。いらないファイルやアプリは削除、デスクまわりも快適化するなど賢い大掃除のポイントを紹介していく。Windows&パソコンの大掃除「スッキリ大作戦」編。
Windowsのお掃除の第一歩は、不要なファイルの削除から
Windowsで真っ先に行いたいのが、システムにたまった不要ファイルの削除だ。パソコンを利用していると、知らないうちに一時ファイルなどが蓄積されていく。このような無駄なファイルは、「ストレージセンサー」を使うとスッキリ削除できる。設定をオンにすると、アプリで使用されていない一時ファイル、ごみ箱に移動してから一定期間が経過したファイルなどを自動的に削除できる。
●「ストレージセンサー」で不要ファイルを削除
「設定」→「システム」→「記憶域」を開き、「ストレージセンサーを構成するか、今すぐ実行する」をクリック。ストレージセンサーを「オン」にして、「ストレージセンサーを実行するタイミング」を好みのタイミングに設定しよう。

ストレージセンサーでは物足りないという人には、「ディスククリーンアップ」や、「記憶域」の「一時ファイル」で「ファイル削除」を利用するのがおすすめ。この方法では、Windows Updateでたまった更新プログラムなど、より多くの不要データを選んで手動で削除できる。
●「ディスククリーンアップ」や「記憶域」を使って手動削除
「Cドライブ」を右クリックし、「プロパティ」→「ディスクのクリーンアップ」→「システムファイルのクリーンアップ」をクリックすると、不要データを選択して削除できる。「設定」→「システム」→「記憶域」の「一時ファイル」からも削除可能。

容量を圧迫する“無駄ファイル”を効果的に削減!
不要なファイルはそのつどマメに削除するのが理想だが、放置している人も少なくない。特に、動画ファイルなどはサイズが大きく、あっという間に容量を消費してしまう。無駄なファイルの”お掃除”を効果的に行うには、このような大容量ファイルを優先的に削除するのがポイントだ。
サイズの大きなファイルを見つけるには、エクスプローラーや「記憶域」でもある程度は確認できる。
●「記憶域」ではイマイチ使いにくい
「設定」→「システム」→「記憶域」でストレージの使用状況を確認できるものの、サイズの大きいファイルを見つけるのには向かない。

しかし、フォルダーを一つずつ開くのはめんどうだし、ドライブ全体を見通しにくい。そこで便利なのが、「WizTree」というアプリ。ストレージをスキャンして、占有率順にフォルダーやファイルを表示できる。占有率が一目でわかり、大きいファイルを素早く見つけて削除できる。
●「WizTree」で大容量ファイルを見つける
ドライブを選択し、「スキャン」をクリックすると、占有率順に表示できる。画面下部では、サイズをブロックの大きさで可視化して表示してくれる。

使わないアプリはサクッとアンインストールしてお片付け!
使わないアプリ(ソフト)を放置していると、そのぶんディスクの容量を圧迫してしまう。無駄なアプリはきちんとアンインストールしておくのがセオリーだ。
しかし、通常のアンインストール方法では、アプリに関する設定ファイルやレジストリが残ることがある。これらはアプリのゴミのようなものなので、できれば徹底削除したい。そこで便利なのが、「Revo Uninstaller Free(レボ アンインストール フリー)」。アプリのアンインストールに加え、不要なファイルやレジストリがないかスキャンできるのが特徴だ。
●「Revo Uninstaller Free」でアプリを削除
デスクトップアプリなど通常のアプリは「アンインストーラ」を選択し、リストからアプリを選び「アンインストール」をクリックする。

検出結果で不要なものがあれば、スッキリと消去しておこう。なお、本来削除できない「Edge」などのWindows標準アプリも強制削除できるが、不具合が出るリスクもあるため実行しないほうが無難だ。
●レジストリやファイルも削除可能
確認画面で「続行」をクリックして削除を実行し、「安全モード」でスキャンを行う。不要なレジストリやファイルが検出されたら、不要なものにチェックを入れて、「削除」をクリック。

ゴミがたまりがちなブラウザーは、この手順でスッキリ!
ウェブブラウザーを使い続けていると、「キャッシュ」などの閲覧データがたまっていく。キャッシュとは、ウェブページのデータを一時的に保存する機能のこと。同じウェブページにアクセスした際は、キャッシュを読み込むことで素早く表示できる。しかし、あまりにも大量のキャッシュがたまっていると、かえってブラウザーの動作が重くなる。キャッシュを削除することで改善できるので、ぜひ試してみよう。また、閲覧履歴なども不要なら、一緒に削除しておくといいだろう。
キャッシュや履歴の削除は、「Chrome」の場合は「設定」→「プライバシーとセキュリティ」→「閲覧履歴データの削除」から行う。「Edge」の場合は、「設定」→「プライバシー、検索、サービス」→「閲覧データをクリア」→「クリアするデータの選択」から削除する。
●「Chrome」のキャッシュや閲覧履歴を削除
「Chrome」の場合、「設定」から「閲覧履歴データの削除」の画面を開き、「閲覧履歴」と「キャッシュされた~」にチェックを入れ、「データを削除」をクリックする。


なお、ChromeでもEdgeでも、必要に応じて「Cookie」(ユーザーがウェブサイトを閲覧した際のログイン設定などさまざまな情報のデータベースのこと。)も削除できるようになっているが、通販サイトなどの自動ログインが解除されてしまう。自動ログインを維持したい場合は、削除の対象からCookieを外しておこう。
●「Edge」は「閲覧データをクリア」でスッキリ!
「設定」から「閲覧データを~」→「クリアするデータ~」を開き、「閲覧の履歴」「ダウンロードの履歴」「キャッシュされた~」にチェックを入れ、「今すぐクリア」をクリック。

また、うっかり放置しがちなのが、ダウンロードファイルや、ブラウザーに追加している拡張機能。一度見直し、不要なものがあれば削除しよう。
利便性の観点からおすすめしたいのが、ブックマークの整理。やみくもに追加したブックマークは、いわば乱雑になった書棚のようなもの。カテゴリーごとにフォルダーを作って分類しておこう。
●ブックマークはカテゴリーごとに整理整頓
「Chrome」はメニューの「ブックマーク」→「ブックマークマネージャ」からフォルダーを作成できる。フォルダーにウエブページをドラッグして分類する。

不要な情報が残った「レジストリ」はフリーソフトでお掃除!
「レジストリ」とは、Windows内に保存されている設定情報のデータベースのこと。アプリのインストールや周辺機器の接続などを行うたびに、設定情報が書き込まれるが、すでに利用していないアプリや機器の情報もそのまま集積されているため、実際には無駄なレジストリも存在する。残しておくとパソコンのパフォーマンスにも影響を与えかねないため、不要なレジストリはなるべく削除しておきたい。しかし、一般のユーザーが自力でレジストリをいじるのは、かなりハードルが高い。
そこでおすすめなのが、「CCleaner」というアプリ。不要なレジストリを検出して、安全に削除できる。なお、削除する際は、必ず変更前のレジストリをバックアップしておくようにしよう。
●「CCleaner」でレジストリを徹底削除!
左側で「レジストリ」をクリックし、「問題をスキャン」をクリック。検出項目が選択されているのを確認し、「選択項目を解決」をクリック。

確認画面で「はい」をクリックして、バックアップを保存。続いて、「選択されたすべてを解決」をクリックすると一括で削除できる。

断片化したハードディスクはおなじみの「デフラグ」で最適化!
パソコンのハードディスク(HDD)は読み書きを繰り返すことで、ファイルが不連続な領域に断片化され、速度低下の原因となる。この断片化を解消するのが、「デフラグ」と呼ばれる作業だ。Windows10では、「ドライブの最適化とデフラグ」という機能を搭載し、初期設定では週に1回自動的にデフラグを実行する。また、断片化したHDDには「最適化が必要です」と表示され、そのつど手動で実行することも可能だ。
●エクスプローラーから「最適化」を選択
エクスプローラーからHDDやSSDを選択し、「ドライブツール」タブをクリック。リボンの「最適化」をクリックする。

一方、ストレージがSSDの場合は、原則としてデフラグは不要。「ドライブの最適化とデフラグ」を通じて「TRIM(トリム)」という最適化が自動的に実行される(手動での実行も可)。ただし、製品によってはTRIMを不要とする場合があるので、この場合はメーカーの指示に従おう。
●「最適化」でデフラグを実行する
表示された画面で最適化したいドライブを選択し、「最適化」をクリック。HDDの場合はデフラグが、SSDの場合はTRIMが実行される。

ファイル名は違っても中身は同じ! そんな重複ファイルを見つけて解消!
ファイルのコピーなどを繰り返していると、どうしても重複ファイルが発生しやすい。無駄な重複ファイルは、きれいさっぱり削除しよう。しかし、いざ重複ファイルを探そうとしても、自力ではなかなか難しい。そこで使いたいのが「FileMany(ファイルメニー)」というアプリ。指定したフォルダー内の重複ファイルを検出し、削除も素早く行える。
●「FileMany」で重複ファイルを検出・削除!
フォルダーをドラッグ&ドロップで追加し、「検索」をクリック。重複が検出されたら、削除対象にチェックを入れ、「クリアー」で削除できる。

増え続ける一方の画像・動画ファイルをしっかり整理する方法
デジカメなどで撮った画像や動画などを、パソコンで管理している人も多いだろう。画像や動画を効率的に整理したいときは、「「仕分ちゃん」」というアプリを使うと便利だ。対象のフォルダーをドラッグ&ドロップするだけで、自動的にファイルを分類してくれる。JPEG(ジェイペグ)形式の写真の場合は、Exif(イグジフ、画像に埋め込まれた撮影日時、位置情報、使用カメラ、撮影状況などのデータのこと。)を参照して、大量の写真を簡単に整理できる。
●「仕分けちゃん」で画像や動画ファイルを整理!
最初に出力フォルダーやファイル名の変換の設定を行う。次に、画像ファイルの入ったフォルダーをアイコンにドラッグ&ドロップすれば、自動的に分類してくれる。
ノートパソコンユーザーは、バッテリーのチェックも忘れずに!
ノートパソコンのバッテリーは、使用期間に伴って徐々に劣化する。パソコンによっては、メーカー独自のバッテリーリフレッシュツールを搭載している。バッテリー状態をチェックして、劣化を抑えられる場合があるので試してみよう。例えばNECのLAVIEシリーズでは、「バッテリ・リフレッシュ&診断ツール」を搭載。劣化の進行を食い止める効果がある。
●メーカーのバッテリー診断ツールを活用
NECでは、「バッテリ・リフレッシュ&診断ツール」で劣化を抑制。HPでは、バッテリーテストでインジケーターのズレを是正できる。

意外と知らないパソコンやHDDの処分方法をバッチリ解説!
パソコンは「資源有効利用促進法」により、処分時にはメーカーに回収義務がある。2003年10月1日以降に出荷されたパソコンやディスプレイには「PCリサイクルマーク」が付属する。このマークがあれば、メーカーに連絡して無料で回収してもらえる。
●PCリサイクルマークがあれば、メーカーが回収
パソコン本体、ディスプレイにPCリサイクルマークがあれば、無料回収が可能。詳細は「パソコン3R推進協会」の公式サイトで確認しよう。

一方、PCリサイクルマークのないパソコンでも無料で処分する方法がいくつかある。場合によってお得なのが、家電量販店などの買取サービスだ。製品の状態にもよるが、処分できるうえに小遣い稼ぎにもなるので一石二鳥。買い手がつきやすい機種なら、メルカリなどで売却する手もある。
また、一部の自治体では、「小型家電リサイクル法」に基づいた無料回収を行っている。回収ボックスを設置している自治体なら、そこに入れるだけで処分が可能。ただし、サイズや品目などに制限があるので、詳細は自治体に確認しよう。
そのほか、小型家電リサイクル法の認定事業者などに依頼する方法もある。中でも、「リネットジャパン」は全国200以上の自治体と連係し、パソコンの無料宅配回収を行っている。パソコン本体と同梱なら、ディスプレイなどの周辺機器も無料回収してくれる。
●マークなしでも「リネットジャパン」で無料回収
自作パソコンなどPCリサイクルマークのない場合は、小型家電リサイクル法の認定事業者「リネットジャパン」が無料宅配回収を実施。

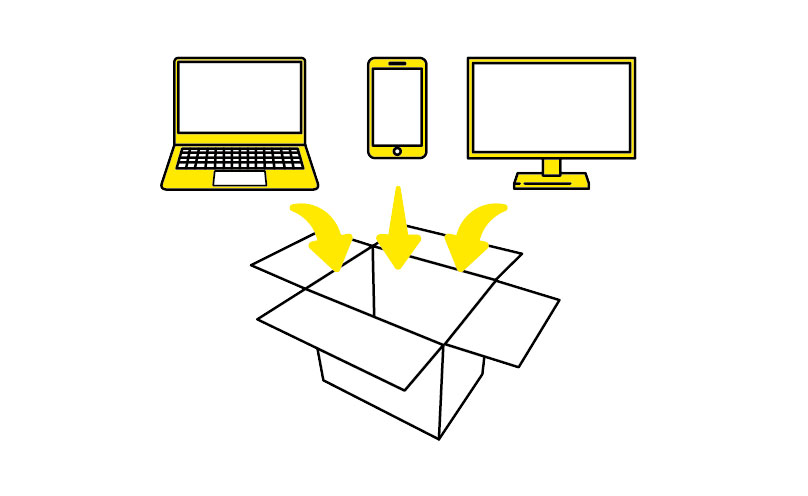
なお、いずれの処分方法でも、情報漏えい防止のためにHDDやSSDは必ず完全消去しよう。通常の初期化ではデータを復元されるが、データ抹消アプリで消去すれば復元不可能になる。
●処分前にはHDD/SSDの完全消去を忘れずに!
HDD/SSDの完全消去アプリは有料のものが多いが、アイ・オー・データでは、自社以外のストレージでも使えるデータ抹消アプリ「DiskRefresher3 SE」を無料提供している。

また、家電量販店などの物理破壊サービスもおすすめ。1個につき1020円で目の前で破壊してくれる。
●HDDやSSDの物理破壊サービスもおすすめ!
ビックカメラやソフマップでは、HDDやSSDの物理破壊サービスを1台につき1020円で利用できる。データ抹消アプリを使うのがめんどうな人は、検討してみよう。

※価格は記事作成当時のものです。
◆解説/宮下由多加(ITライター)


